最近のWindowsは標準で多国語に対応しているため、簡単な操作で日本語入力ができるようになります。以下にWindows 7で日本語を取り扱う際の注意点について述べます(Windows7 ProfessionalおよびStarterエディションで確認済み。ちなみにUltimateとEnterpriseエディションではOSの表示自体を日本語表示に切り替えることが可能らしいがあまり一般的ではないので割愛)。
●日本語表示やアプリケーション使用だけなら何もしなくてもよい
もし日本語入力は必要なくて、表示だけさせたいのであれば、なにもする必要はありません。普通にアプリケーションをインストールするだけで使えるはずです。ただし、通貨記号や時刻表示形式などは日本語に併せておく必要があるかも知れません(Control Panelの「Clock,Language,Region..」→「Region and Language」より「Format」タブでFormat:を「Japanese」にする)。
また、unicodeに対応していないアプリケーションは文字化けすることがありますから、「Region and Language」の「Administrative」タブで「Language for non-Unicode programs」で「Current language for non-Unicode programs:」を「Japanese (Japan)」にしておくと良いようです。
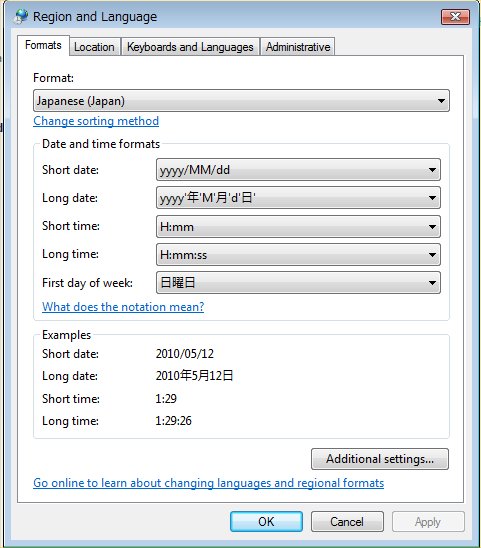
▲日本語表示させるのであればフォーマットを日本語形式に変える程度でOK
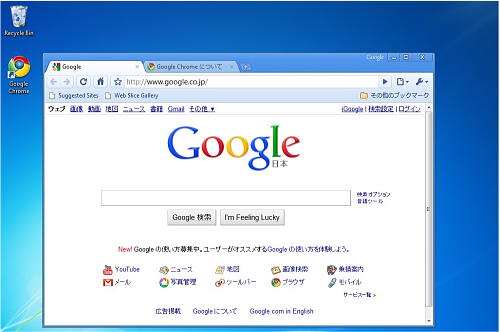
▲特に問題なく日本語表示のGoogleCromeがインストールできる
●日本語を入力する
以前のWindows2000やXPあたりに比べると、Windows 7ではかなり簡単になりましたが、それでも日本語入力する場合はちょっとだけ設定が必要になります。
まず、Control Panelから「Clock,Language,Region..」→「Region and Language」を開きます。
そして、「Change Keyborads or other input methods」をクリックすると「keyborads and Languages」というタブが開き、「Change keyborads…」というボタンを押します。「キーボードは変えないのに…」と思うかも知れませんが、「…」というのがinput method(いわゆる日本語入力)を意味しているわけです。
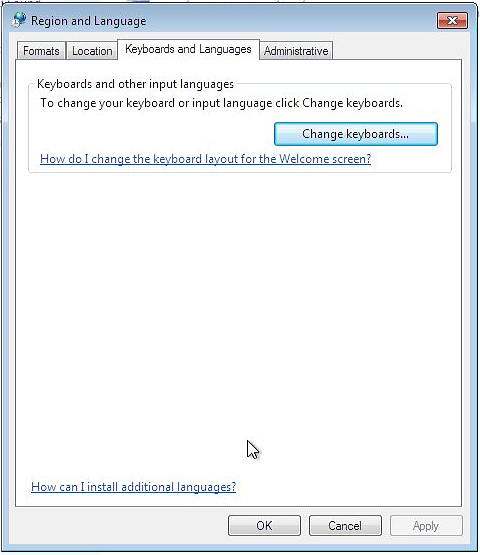
▲Change keyborads…
新たに開いた「Text Services and Input Languages」というパネルが日本語入力のキモになる部分です。英語版であれば「English」など各国語がデフォルト入力言語になっています。ふつうはひとつの言語しか登録されていません。それは、下の方にある「Installed Services」を見るとわかります。
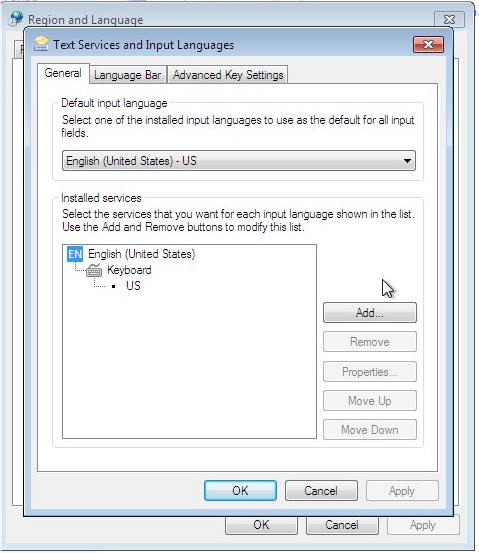
▲英語のみが登録されていることがわかる
ここで、「Add」というボタンを押します。すると、インストールできる言語がずらりと表示されるので「Japanese(Japan)」を探し出し、「Japanese」と「Microsoft IME」にチェックを入れます。ここで注意したいのは「Show More」にチェックを入れないこと!チェックすると山のようにキーボードの種類が表示されてしまい探し出すのが面倒になります。
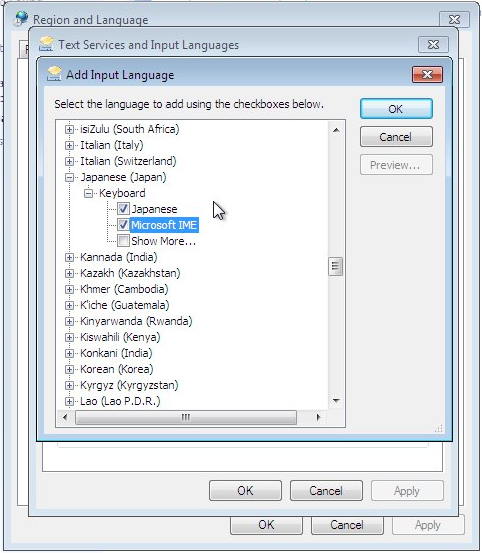
▲日本語を選ぶ
こで「Ok」か「Apply」をクリックすると、日本語環境がインストールされます。
あとは、Wordpadなどを起動し、左の「Ctr」+「Shift」キーを同時に押すと日本語IMEが起動して日本語入力ができるようになります。英語入力に戻るにはもう一度左の「Ctr」+「Shift」キーを押します。なお、このキーアサインは自分で好きなものに変更可能です。変更したい場合には、さきほどの「Text Services and Input Languages」パネルで「Advanced Key Settings」を選びます。
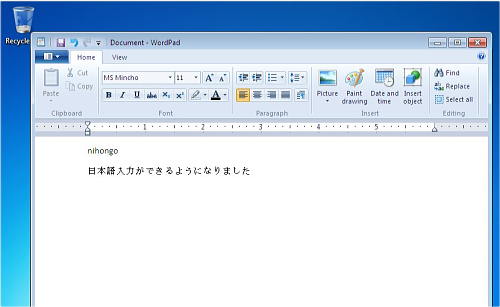
▲日本語入力ができるようになる
●日本語Officeは使えない!?
多くのアプリケーションはこの日本語IME入力を使って文字を入力することができるのですが、本格的な日本語アプリケーションである日本語Office2007はどうでしょうか?
日本語版のOffice2007 Professionalをインストールしてみると、作業は普通に終了したのですが、いざ起動しようとするとエラーが出てうまくいきません。どうやら日本語版のOffice2007は使えないようです。
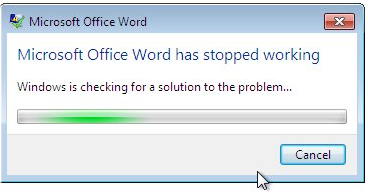
▲エラーが出る
いろいろ調べてみると、外資系企業などで使われている「Multi Language Pack」というソフトを英語版のOfficeに追加することで多言語版になるようです。2万6千円とちょっとお高いですが、日本語版のものを買い直すよりも安いので、既存のOfficeを日本語化したいのであれば選択肢としてはアリだと思います。
多言語化する手順は、まず英語版のOffice2007をインストールします。ここで試しにWordで日本語入力をしてみましたが、IMEが起動しないので日本語入力はできません。他のアプリで作った日本語の文章を貼り付けることはできますが、現実的ではないですね。
そこで、「Multi Language Pack」をインストールします。インストールされる側のOfficeは、全部揃っている必要はなく、Excel単体、Access単体などでも大丈夫なようです。
インストールが終了したところでWordを起動し、日本語入力をしてみます。問題無さそうですね。
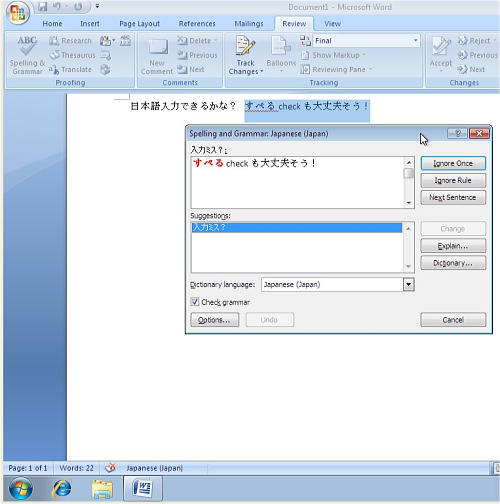
▲日本語入力もスペルチェックも問題なし
さらに、リボンのOfficeボタンをクリックし、「Word Options」の「Popular」タブをクリックし、最下部にある「LanguageSettings..」ボタンをクリックします。
「Display Language」と「Editting Language」をいずれも日本語に設定し「Set~~」のチェックは外しておきます。設定するとWordをリスタートするように促されるので、リスタートします。
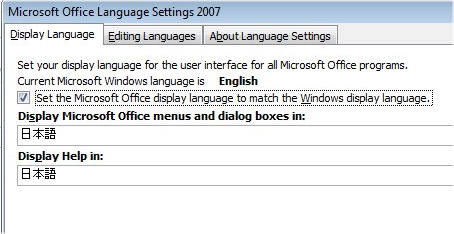
▲表示と編集の言語を日本語に
すると、メニューも完璧に日本語化されたWordになりました。編集と表示の言語は別々にできるので、メニューだけ日本語で、編集は英語や他言語などという設定もできます。
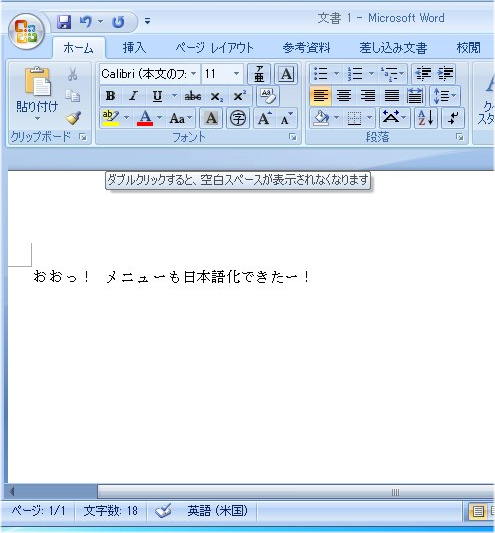
▲マルチランゲージ化されたWord

Windows 7 English VersionでOffice 2010 (English)を使って日本語を入力すると、文字が画面上に表示されず別の場所で黒枠の中に表示されます。これを直す方法をご存知でしょうか?
こんにちは、Office2010英語版だとIME対応がなされていないかもしれないですね。日本語IMEはなにをお使いですか?